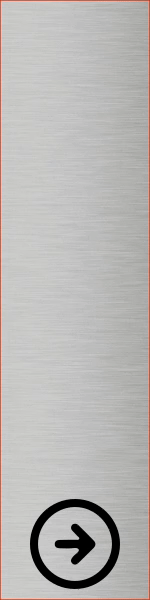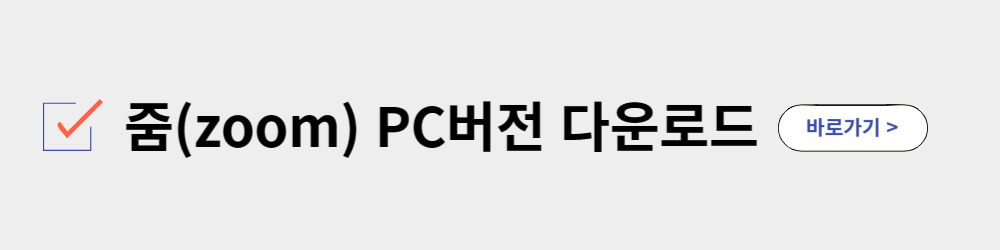줌 PC버전은 무료로 다운로드할 수 있으며, 다양한 앱과 플러그인을 사용할 수 있습니다. 또한, 최신 버전으로 업데이트하면 더 나은 비디오와 오디오 경험을 할 수 있습니다. 아래 링크를 통해 줌(zoom) PC버전을 다운받아 설치를 진행해보시기 바랍니다.
줌(Zoom) PC버전 기능
줌 PC버전의 기능에 대해서 알려드릴 수 있습니다. 줌 PC버전은 온라인 회의, 웹 세미나, 채팅, 협업 등 다양한 목적에 맞게 사용할 수 있는 비디오 커뮤니케이션 플랫폼입니다1. 줌 PC버전의 주요 기능은 다음과 같습니다.
화면 공유
자신의 화면이나 특정 애플리케이션을 다른 참가자들과 공유할 수 있습니다. 화면 공유 중에도 주석, 화이트보드, 음성 녹음 등의 기능을 사용할 수 있습니다.
브레이크아웃 룸
큰 회의를 작은 그룹으로 나누어 별도의 회의를 진행할 수 있습니다. 브레이크아웃 룸은 호스트가 미리 지정하거나, 참가자가 자유롭게 선택하거나, 폴 결과에 따라 생성할 수 있습니다.
자막
회의에서 발화하는 내용을 텍스트로 표시할 수 있습니다. 자막은 수동으로 입력하거나, 자동으로 생성하거나, 외부 서비스와 연동할 수 있습니다. 또한, 다른 언어로 번역된 자막도 볼 수 있습니다.
라이브 스트리밍
회의를 페이스북, 유튜브, 트위치 등의 소셜 미디어 플랫폼에 실시간으로 방송할 수 있습니다. 이를 통해 더 많은 관심과 참여를 얻을 수 있습니다.
프로필 카드
참가자들의 이름, 이메일, 위치, 직책 등의 정보를 한눈에 볼 수 있는 카드입니다. 이름 발음 방법을 추가하면, 이름 옆에 툴팁으로 표시됩니다.
이 외에도 줌 PC버전은 가상 배경, 필터, 반응 아이콘, 포커스 모드, 다중 핀, 갤러리 뷰 등 다양한 기능을 제공합니다. 줌 PC버전을 사용하면, 원활하고 재미있는 비디오 커뮤니케이션을 경험할 수 있습니다.
줌 PC버전 설치방법
줌 PC버전 설치방법에 대해서 알려드릴 수 있습니다. 줌 PC버전 설치방법은 다음과 같습니다.
줌 웹사이트에서 다운로드하기
줌 웹사이트1에 접속하고, 오른쪽 상단의 '자료’를 클릭합니다. 그리고 '줌 클라이언트 다운로드’를 클릭합니다. 줌 클라이언트 다운로드 센터에서 ‘줌 클라이언트 회의’ 아래의 ‘다운로드’ 버튼을 클릭합니다. 줌 설치 파일이 자동으로 다운로드됩니다.

윈도우 스토어에서 다운로드하기
윈도우 11을 사용하는 경우, 윈도우 스토어2에서 줌 클라우드 미팅 앱을 다운로드할 수 있습니다. 작업 표시줄에서 윈도우 스토어를 열고, 줌을 검색합니다. 그리고 '줌 클라우드 미팅’을 클릭합니다. 빨간색 ‘설치’ 버튼을 클릭하고, 화면에 나타나는 지시사항을 따릅니다.

PC버전 사용방법
회의 참여하기
줌 PC버전을 실행하고, 홈 탭에서 '회의 참여’를 클릭합니다. 회의 ID나 링크를 입력하고, 이름과 오디오/비디오 설정을 선택한 후, '참여’를 클릭합니다. 테스트 회의에 참여하여 카메라와 마이크를 확인할 수도 있습니다.
회의 생성하기
줌 PC버전을 실행하고, 홈 탭에서 '새 회의’를 클릭합니다. 비디오를 켜거나 끄거나, 개인 회의 ID(PMI)를 사용하거나 선택할 수 있습니다. 회의가 시작되면, 초대 링크를 복사하여 다른 사람들에게 보낼 수 있습니다.
회의 예약하기
줌 PC버전을 실행하고, 홈 탭에서 '예약’을 클릭합니다. 회의 주제, 날짜, 시간, 비밀번호 등의 정보를 입력하고, '예약’을 클릭합니다. 예약한 회의는 ‘회의’ 탭에서 확인하고 관리할 수 있습니다.
화면 공유하기
회의에 참여하거나 생성한 후, 화면 하단의 ‘화면 공유’ 버튼을 클릭합니다. 공유할 화면이나 애플리케이션을 선택하고, '공유’를 클릭합니다. 화면 공유 중에는 주석, 화이트보드, 음성 녹음 등의 기능을 사용할 수 있습니다.
브레이크아웃 룸 만들기
호스트로서 회의에 참여하거나 생성한 후, 화면 하단의 ‘더보기’ 버튼을 클릭하고, '브레이크아웃 룸’을 선택합니다. 브레이크아웃 룸의 개수와 참가자 할당 방식을 선택하고, '브레이크아웃 룸 생성’을 클릭합니다. 브레이크아웃 룸은 호스트가 미리 지정하거나, 참가자가 자유롭게 선택하거나, 폴 결과에 따라 생성할 수 있습니다.
자막 보기
호스트로서 회의에 참여하거나 생성한 후, 화면 하단의 ‘더보기’ 버튼을 클릭하고, '자막 사용’을 선택합니다. 자막은 수동으로 입력하거나, 자동으로 생성하거나, 외부 서비스와 연동할 수 있습니다. 또한, 다른 언어로 번역된 자막도 볼 수 있습니다.
라이브 스트리밍 하기
호스트로서 회의에 참여하거나 생성한 후, 화면 하단의 ‘더보기’ 버튼을 클릭하고, '라이브 스트리밍 시작’을 선택합니다. 페이스북, 유튜브, 트위치 등의 소셜 미디어 플랫폼에 실시간으로 방송할 수 있습니다. 이를 통해 더 많은 관심과 참여를 얻을 수 있습니다.
'정보' 카테고리의 다른 글
| 이지크립트 2.4 다운로드 방법 2가지, 주요기능, 특징, 사양, 설정방법 (0) | 2023.07.08 |
|---|---|
| 카카오톡 PC버전 다운로드 링크 및 단축키 사용 꿀TIP (0) | 2023.07.07 |
| 주정차위반과태료 조회 방법 및 단속 기준 - 위택스, 경찰청 교통민원 24 (0) | 2023.07.01 |
| 정부지원 산후도우미 서비스 신청 조건 및 방법, 내용, 비용, 쌍둥이 (0) | 2023.07.01 |
| 2023 지방세환급금 조회 및 신청 방법 - 필요서류, 주의사항 (0) | 2023.07.01 |